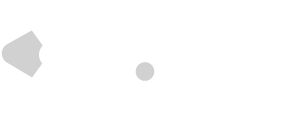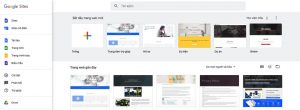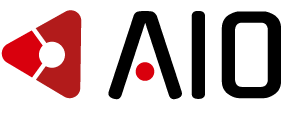XAMPP luôn là sự lựa chọn hàng đầu để chạy giả lập website trên Browser. Vậy XAMPP là gì và cách cài đặt XAMPP như thế nào? Mời bạn cùng theo dõi bài viết của công ty thiết kế website AIO, để hiểu thật rõ khái niệm về XAMPP và cách cài đặt XAMPP nhanh nhất nhé!
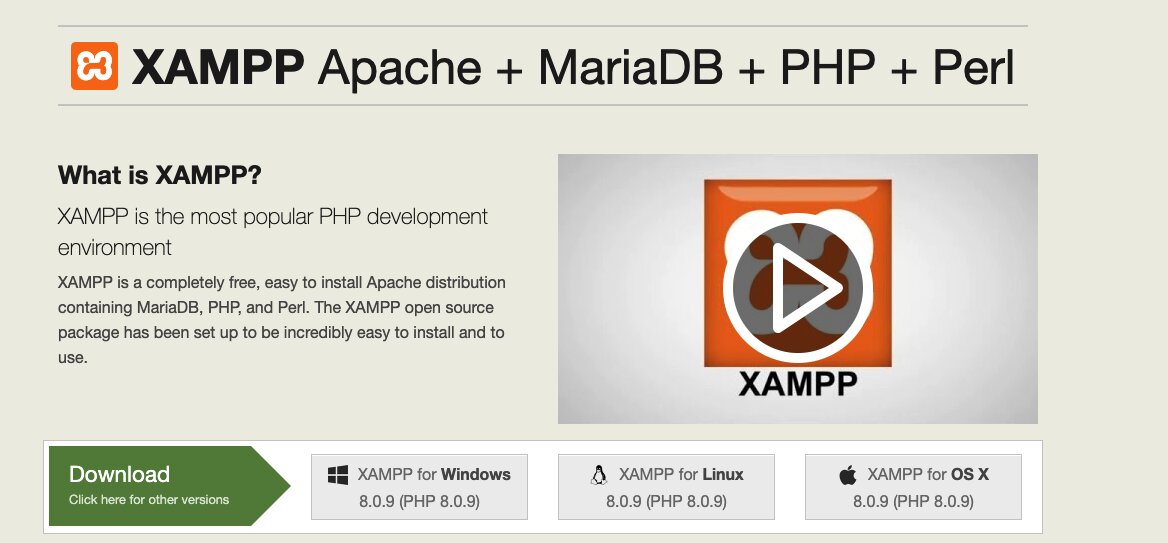
Tìm hiểu khái niệm XAMPP là gì?
XAMPP là cụm từ viết tắt của 5 phần mềm: Cross-Platform ký hiệu X, Apache ký hiệu là A, MariaDB ký hiệu là M, PHP ký hiệu là P, Perl ký hiệu là P. Mỗi ký hiệu này sẽ có một ý nghĩa khác nhau như:
- Chữ X đầu tiên của cụm từ là tên viết tắt của hệ điều hành mà nó hoạt động đó là: Mac OS X. Linux, Windows.
- Chữ A là Apache là mã nguồn mở Apache được sử dụng rộng rãi nhất trên toàn thế giới, dùng để phân phối nội dung Web. Đây là ứng dụng được cung cấp dưới dạng phần mềm miễn phí Apache Software Foundation.
- Chữ M là từ MySQL, MariaDB là một trong những hệ quản trị cơ sở dữ liệu quan hệ phổ biến nhất. Web Server Apache kết hợp cùng ngôn ngữ lập trình PHP, MySQL giúp nâng cao khả năng lưu trữ dữ liệu Web. Các phiên bản XAMPP đã thay thế MySQL bằng MariaDB.
- PHP chính là ngôn ngữ lập trình phía máy chủ, PHP giúp cho người dùng tạo các trang Web, hoặc các ứng dụng động. PHP được cài đặt trên tất cả các nền tảng, đồng thời hỗ trợ cơ sở dữ liệu đa dạng.
- Perl là ngôn ngữ kịch bản được sử dụng trong quản trị hệ thống, phát triển Web và lập trình mạng. Perl cho phép người dùng lập trình các ứng dụng trang Web động.
XAMPP có ưu điểm nổi bật là không phải trả phí bản quyền, sử dụng mã nguồn mở. Có cấu hình của web server đơn giản, gọn nhẹ vì vậy nó được sử dụng rất phổ biến.
Xem thêm: Thiết kế website phong thủy
Những thông tin cơ bản về XAMPP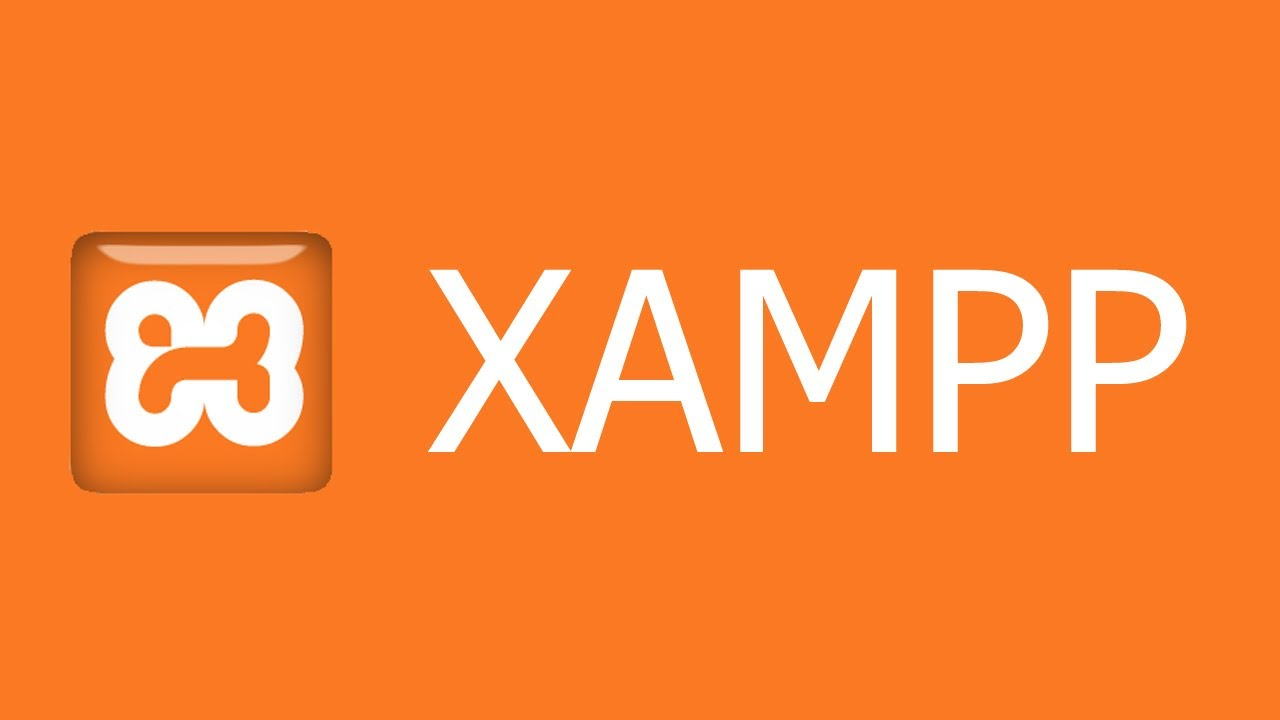
- XAMPP là phần mềm web server thuộc bản quyền của GNU General Public Licence, do Apache Friends phân phối và phát triển.
- XAMPP được hình thành dựa trên sự tích hợp của nhiều ngôn ngữ lập trình khác nhanh.
- XAMPP là sự tích hợp của 5 hệ điều hành gồm: Linux, Windows, Cross-platform, Solaris, MacOS
- Các phiên bản của XAMPP đang ngày càng ngày được nâng cấp và phát triển lên một trình cao hơn. Phiên bản 7.2.11 phát hành năm 2018 là phiên bản mới nhất của XAMPP hiện nay..
XAMPP gồm những phần mềm nào?
Phiên bản XAMPP mới nhất 7.2.11 được tích hợp bởi 11 phần mềm khác nhau gồm:
- Phần mềm Apache 2.4.34
- Phần mềm MariaDB 10.1.34
- Phần mềm PHP 7.2.8
- Phần mềm phpMyAdmin 4.8.2
- Phần mềm OpenSSL 1.1.0h
- Phần mềm XAMPP Control Panel 3.2.2
- Phần mềm Webalizer 2.23-04
- Phần mềm Mercury Mail Transport System 4.63
- Phần mềm FileZilla FTP Server 0.9.41
- Phần mềm Tomcat 7.0.56 (with mod_proxy_ajp as connector)
- Phần mềm Strawberry Perl 7.0.56 Portable.
XAMPP được ứng dụng để làm gì?
XAMPP là gì? XAMPP là một phần mềm phổ biến được nhiều lập trình viên sử dụng nhằm mục đích xây dựng và phát triển các dự án web theo ngôn ngữ PHP.
XAMPP hiện được ứng dụng rộng rãi trong các lĩnh vực như:
– XAMPP được dùng để nghiên cứu và phát triển web thông qua Localhost (Localhost được hiểu như một web server gồm: PHP, Apache, MySQL và PHPmyadmin) của máy tính cá nhân.
– Được ứng dụng phổ biến trong học tập, nâng cấp và thử nghiệm web cho các lập trình viên.
Thực chất, bạn không thể dùng XAMPP hoặc bất kỳ phần mềm tạo webserver nào để đưa trang web vào mục đích thương mại mà để làm được điều đó, bạn phải mua hosting hoặc tìm đến các đơn vị cho thuê server. Trường hợp quy mô kinh doanh của bạn lớn, AIO khuyến cáo bạn nên thuê Cloud Server (điện toán đám mây) vì chúng mang đến nhiều mục đích thiết thực cho công ty/doanh nghiệp.
Đặc điểm nổi bật của XAMPP là gì?
Trên thực tế XAMPP có rất nhiều ưu điểm nổi bật như:
- Có thể chạy được trên tất cả các hệ điều hành như Cross-platform, Window, Linux, MacOS.
- XAMPP có cấu hình đơn giản, nhiều chức năng tiện ích cho người dùng như: giả lập Server, giả lập Mail Server, hỗ trợ SSL trên Localhost.
- XAMPP tích hợp nhiều thành phần với các tính năng giúp tạo môi trường, chạy các tập tin script *.php, quản trị dữ liệu mysql. Thay vì cài các ứng dụng riêng lẻ này, bạn chỉ cần cài đặt XAMPP là có ngay 1 web server hoàn chỉnh.
- XAMPP có mã nguồn mở, có giao diện quản lý tiện lợi. Giúp người dùng có thể bật tắt, khởi động các dịch vụ mọi lúc mọi nơi.
** Nhược điểm:
Vì sở hữu cấu hình đơn giản nên XAMPP mang đến sự bất tiện cho người sử dụng khi không hỗ trợ cấu hình Module và không có Version MySQL. Trong khi đó, WAMP có nhiều sự lựa chọn hơn nhờ sở hữu nhiều phiên bản cho các thành phần server như: MySQL, PHP và MySQL.
Hơn nữa, dung lượng file cài đặt của XAMPP chiếm đến 141Mb (nặng hơn rất nhiều so với WAMP)
6. Điểm mạnh của XAMPP so với WAMP
Trên thực tế, XAMPP và WAMP đều là phần mềm giả lập server trên Localhost, tích hợp thêm MySQL, Apache, PHP cùng nhiều tính năng khác. Tuy nhiên, chúng cũng có những sự khác biệt cơ bản như:
WAMP được viết dựa trên chữ cái đầu của 4 phần mềm phổ biến gồm: Windows, Apache, MySQL và PHP, có chức năng hỗ trợ truy cập các website trên PC theo đường dẫn: http://localhost.
** Ưu điểm: Phần mềm sử dụng hoàn toàn miễn phí, dễ dàng cài đặt và sử dụng với nhiều phiên bản khác nhau.
** Nhược điểm: WAMP chỉ hoạt động được trên hệ điều hành Windows (gồm bản 32 bit và 64 bit).
Dựa vào các so sánh ưu – nhược điểm trên, chúng ta có thể dễ dàng biết được khi người dùng muốn sử dụng phần mềm giả lập server cho các mã nguồn mở chạy web và không cần đa chức năng thì WAMP sẽ là sự lựa chọn hợp lý.
Hướng dẫn cách cài đặt XAMPP đơn giản nhất
Dưới đây công ty thiết kế website AIO sẽ hướng dẫn bạn cài đặt XAMPP trên Windows, Linux một cách đơn giản nhất.
1. Cách cài đặt XAMPP trên hệ điều hành Windows
Để cài đặt XAMPP trên hệ điều hành Windows bạn chỉ cần thực hiện theo những bước đơn giản sau:
- Bước 1. Thực hiện Download XAMPP về máy.
- Bước 2. Thực hiện nhấp vào file có đuôi .exe trên file tải xuống.
- Bước 3. Trên cửa sổ Set up, bạn tích chuột vào để chọn các phần mềm muốn cài đặt. Ví dụ bạn muốn cài đặt WordPress trên XAMPP, thì chọn các phần mềm bắt buộc là: MySQL, Apache, PHPMyAdmin. Khi đã chọn xong các phần mềm bạn nhấn Next.
- Bước 4. Bạn thực hiện chọn thư mục cài đặt rồi nhấn Next.
- Bước 5. Bạn chờ đợi vài phút để phần mềm được cài đặt, khi cài đặt đã hoàn tất thì bấm finish để kết thúc quá trình cài đặt
2. Hướng dẫn cài đặt XAMPP trên Linux
Các bước cài đặt XAMPP trên Linux rất đơn giản như sau:
- Bước 1. Trước tiên thực hiện Download XAMPP cho Linux.
- Bước 2. Bạn chọn file xampp-linux-x64-7.2.8-0-installer.run trong file cài đặt.
- Bước 3. Trong cửa sổ Set up, bạn thực hiện nhấn Next tại các cửa sổ hiện ra.
- Bước 4. Cuối cùng bạn chỉ cần chờ vài phút để quá trình cài đặt hoàn tất, rồi bấm finish để kết thúc.
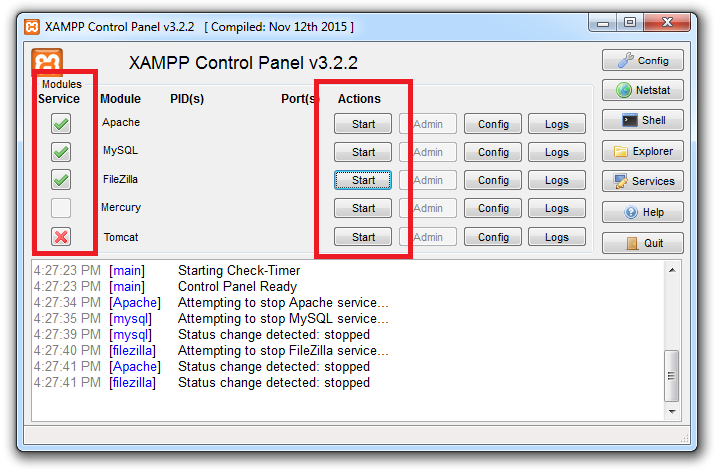
Những lưu ý khi cài đặt XAMPP
Để quá trình cài đặt XAMPP diễn ra nhanh chóng bạn cần lưu ý những điểm sau.
- Trước khi cài đặt XAMPP, bạn cần phải xóa hết các phần mềm liên quan đến việc làm localhost như: PHP, MySQL. Nếu máy chủ Windows đã cài đặt IIS thì không cần phải cài đặt thêm XAMPP làm gì.
- Không dùng các công cụ tạo localhost khác, đồng thời với XAMPP.
- Nếu máy tính đang cài Skype, bạn thực hiện mở Skype – Tools – Connection Options – và bỏ chọn phần Use port 80 and 443… sau đó nhập chọn một cổng bất kỳ.
- Thực hiện tắt cài đặt tường lửa trên Windows và tất cả các phần mềm Antivirus khác. Vì những phần mềm này nó cũng dùng cổng mạng 80, các ứng dụng web server, điều này sẽ làm cho XAMPP không thể hoạt động.
- Thực hiện tắt User Account Control trên Windows, trước đi cài đặt XAMPP để tránh bị giới hạn quyền truy cập.

Hướng dẫn cách sử dụng XAMPP hiệu quả nhất
Cách sử dụng XAMPP trên Windows, Linux không hề giống nhau bạn cần thực hiện theo hướng dẫn cụ thể sau:
1. Hướng dẫn cách sử dụng XAMPP trên Windows
Trước tiên bạn sẽ phải khởi động localhost, rồi truy cập thư mục c:xampp, thực hiện mở file xampp-panel.exe để bảng điều khiển được hiển thị. Nhấp vào nút Start của ứng dụng Apache và MySQL để khởi động Webserver. Khi 2 ứng dụng này chuyển màu xanh nghĩa là bạn đã khởi động localhost thành công.
Xem thêm: Thiết kế website đọc truyện
Tiếp theo bạn thực hiện các thao tác trên Localhost Mở thư mục C:xampp htdocs, rồi tạo một thư mục. Chọn một thư mục mới bất kỳ chứa website của mình và đặt tên là tenthumuc. Rồi truy cập link đã chọn để chạy chương trình.
Tạo cơ sở dữ liệu mySQL trên localhost, bạn cần thực hiện theo các bước sau:
- Bước 1. Thực hiện Truy cập link http://localhost/phpmyadmin, nhấp chuột vào mục Databases
- Bước 2. Tại ô Database name thực hiện nhập tên database cần tạo. Ở phần Collation chọn utf8_unicode_ci rồi nhấp vào nút Create.
- Bước 3. Ở cuối menu bên trái có tên database vừa tạo được xuất hiện, là quá trình tạo cơ sở dữ liệu MySQL đã hoàn tất.
2. Hướng dẫn cách sử dụng XAMPP cho Linux
Khởi động XAMPP bằng command line thực hiện gõ lệnh sau: sudo – opt/lampp – lampp start. Rồi khởi động Khởi động trình quản lý và thực hiện gõ lệnh: sudo /opt/lampp/manager-linux-x64.run.
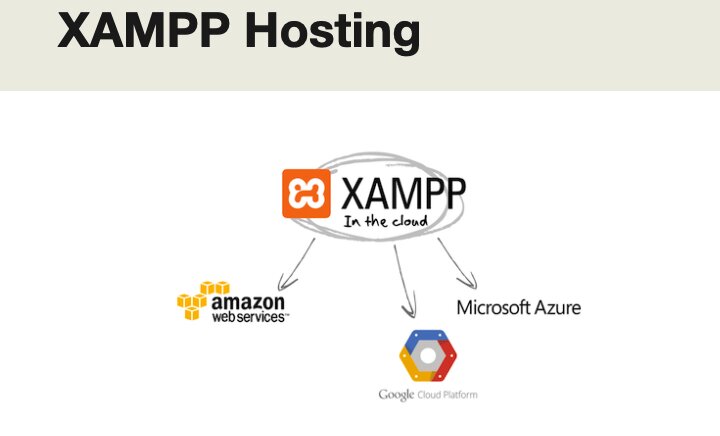
10. Cách kiểm tra đã cài đặt XAMPP thành công hay chưa?
Thông thường, để kiểm tra xem bạn đã cài đặt XAMPP thành công hay chưa, bạn cần tạo trang thử nghiệm PHP như sau:
- Bước 1: Mở thư mục XAMPP bằng cách click vào nút Explorer trong Control Panel => chọn thư mục htdocs (C: xampp htdocs dành cho các bản cài đặt cơ bản). Theo đó, thư mục này sẽ lưu trữ toàn bộ dữ liệu tệp được thu thập cho các website. Thế nhưng, lời khuyên tốt nhất dành cho bạn là nên lưu trữ những dự án riêng của mình trong thư mục mới.
- Bước 2: Bạn tiến hành tạo trang PHP mới thông qua nội dung dưới đây trong trình soạn thảo, đồng thời lưu trữ chúng dưới dạng Test.php tại thư mục “Test”.
<html>
<head>
<title>PHP-Test</title>
</head>
<body>
<?php echo ‘<p>Hello World</p>’; ?>
</body>
</html>
- Bước 3: Bạn mở trình duyệt web và tiến hành tải trang PHP thông qua Locahost/Test/Test.php. Lúc này, trình duyệt của bạn nếu hiển thị dòng chữ “Hello World” có nghĩa là việc cài đặt và cấu hình XAMPP đã được thực hiện thành công.
11. Hướng dẫn nâng cấp PHP cho XAMPP
Việc nâng cấp PHP cho XAMPP sẽ giúp mã nguồn hoạt động tốt hơn. Thế nhưng, bạn cần sao lưu Code và cơ sở dữ liệu có trong thư mục htdocs của XAMPP sang nơi khác trước khi tiến hành nâng cao. Mục đích của việc làm này chính là để đảm bảo rằng, bạn có thể dễ dàng khôi phục lại trạng thái ban đầu nếu không may xảy ra sự cố.
Và sau đây là cách nâng cấp PHP cho XAMPP:
- Bước 1: Bạn nhập link website chính thức của XAMPP => chọn More Downloads.
- Bước 2: Chọn hệ điều hành tương ứng, ví dụ bạn có thể chọn mục Windows nếu đang sử dụng hệ điều hành Windows.
- Bước 3: Chọn phiên bản PHP => tải bản Zip về máy.
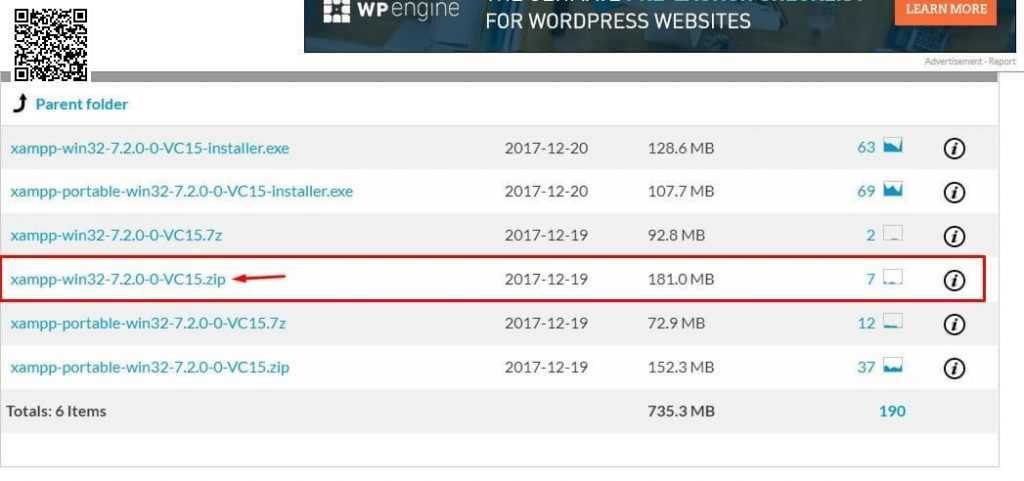
- Bước 4: Khi đã tải thành công, bạn click vào folder chứa XAMPP => chọn tiếp thư mục PHP và đổi tên tùy theo ý muốn.
- Bước 5: Thực hiện giải nén thư mục PHP trong file Zip => chọn file PHP.ini trong thư mục PHP.
- Bước 6: Tiến hành thay thế chuỗi XAMPP theo [tên_đường_dẫn] + XAMPP.
- Bước 7: Bạn vào XAMPP Configuration => mở HTTPD – XAMPP.conf và thêm nội dung bên dưới vào PHP – Module Setup Section:
#
# PHP-Module setup
#
#LoadFile “D:/xampp/php/php5ts.dll”
#LoadModule php5_module “D:/xampp/php/php5apache2_4.dll”
LoadFile “D:/xampp/php/php7ts.dll”
LoadModule php7_module “D:/xampp/php/php7apache2_4.dll”
- Bước 8: Bạn khởi động lại Apache, đồng thời kiểm tra sự thay đổi.
12. Bitnami For XAMPP là gì?
Trường hợp bạn muốn cài đặt ứng dụng có mã nguồn mở miễn phí, bao gồm: Joomla, WordPress… thì cần phải sử dụng đến Bitnami For XAMPP – công cụ xuất hiện mặc định trong quá trình cài đặt XAMPP.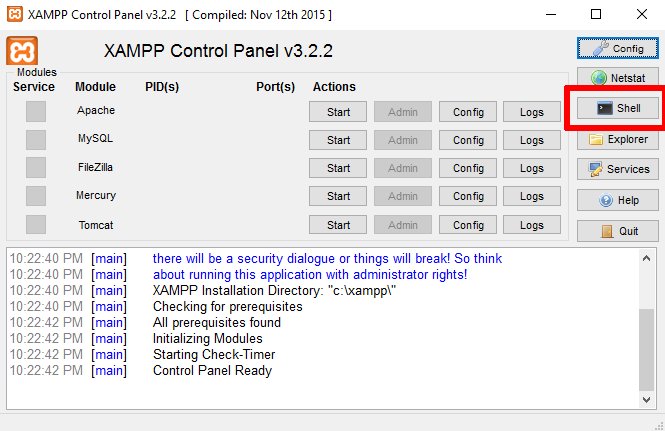
Cụ thể, bạn có thể click chuột vào mục “Learn More About Bitnami For XAMPP” để hiểu thêm về công cụ hoặc nếu không cần biết thêm, bạn thực hiện bỏ chọn bằng cách click next để đi đến các bước tiếp theo.
Như vậy trong bài viết này công ty thiết kế website AIO đã giúp bạn nắm rõ hơn khái niệm XAMPP là gì? Và hướng dẫn bạn cách cài đặt và sử dụng XAMPP trên window và Linux một cách đơn giản nhất. AIO là địa chỉ thiết kế website chuyên nghiệp, giá rẻ, chuẩn SEO, giao diện đẹp… Bạn có nhu cầu thiết kế website hãy liên hệ đến số hotline 086.779.5558 của công ty AIO để được tư vấn 24/7.